- Products
- Solutions
- Developers
- Support
- About
In this tutorial, we will cover how to get DOTS Global Address Complete, an address autocomplete service, up and running in a Marketo web form. This will allow the Global Address Complete service to make suggestions on a user-entered address within a Marketo form. This will help prevent form abandonment while improving accuracy and submission rates into your Marketo pipeline. The best thing is, this is a simple and quick integration to make, so you can have our address autocomplete service up and running in no time!
To get started, you will need three things:
If you want to download a copy of this guide, click here!
Marketo is a marketing automation software that provides businesses with tools to get their leads and prospective customers engaged in marketing funnels. Most notably, Marketo offers the ability to easily and quickly create forms for users to enter contact data and then send into the Marketo ecosystem to let businesses quickly and effectively make decisions on how to best engage users. Since user forms are involved, this makes Marketo forms a perfect pairing with Global Address Complete.
For starters, we will need to create the form that will have the address information fields that the Global Address Complete service will automatically fill in. To do this, head to the design studio of your Marketo instance:
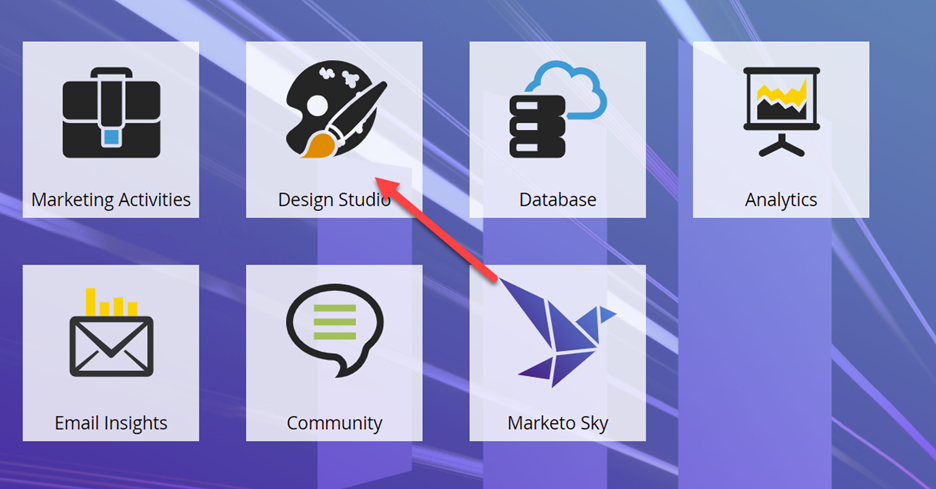
On the resulting page, select “New” and then “Form”
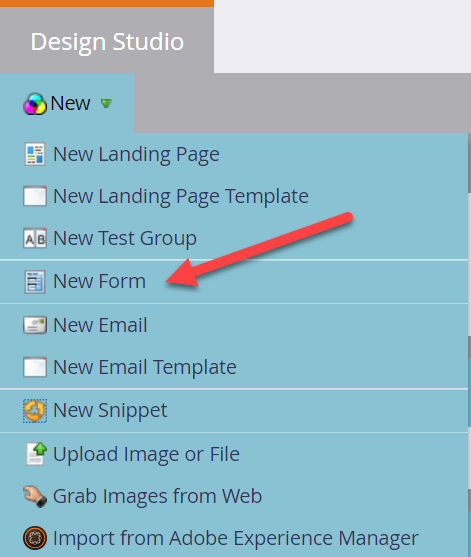
On the new form page, select the Folder in which you would like to save this form and give it an appropriate name. We’ll use the below details.
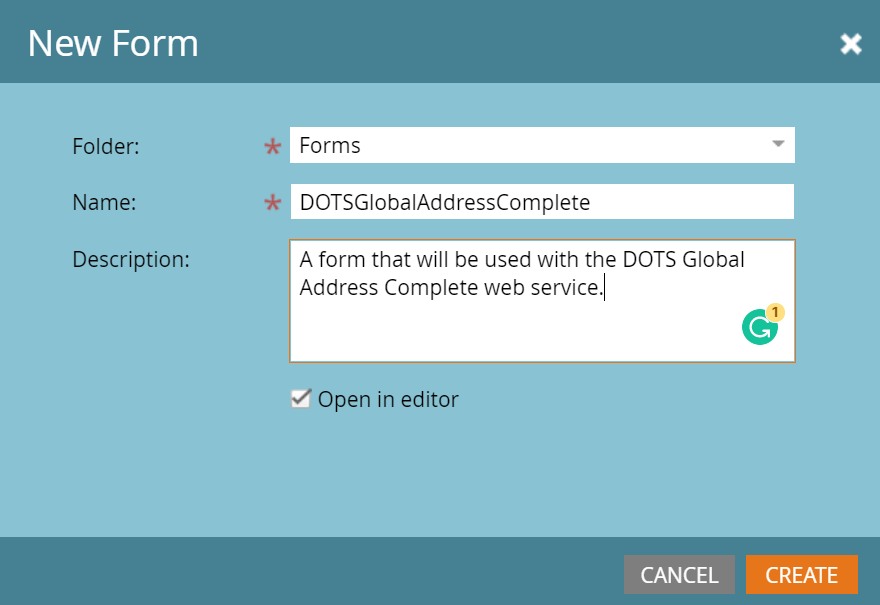
Now we will need to add the different input fields that the Global Address Complete service will use to search for address suggestions and automatically fill them in once a user selects an address. In our example, we’re just going to use the default billing address fields but this would be a great place to use some custom Marketo fields you have created in your instance. Using the “+” symbol, add the fields you want to the form. We will make all our fields have the FieldType of Text as shown below.
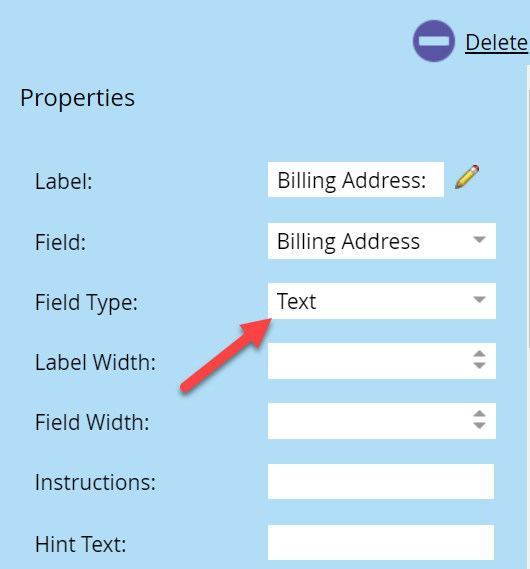
Once all your fields are in the form, select Finish to create the form.
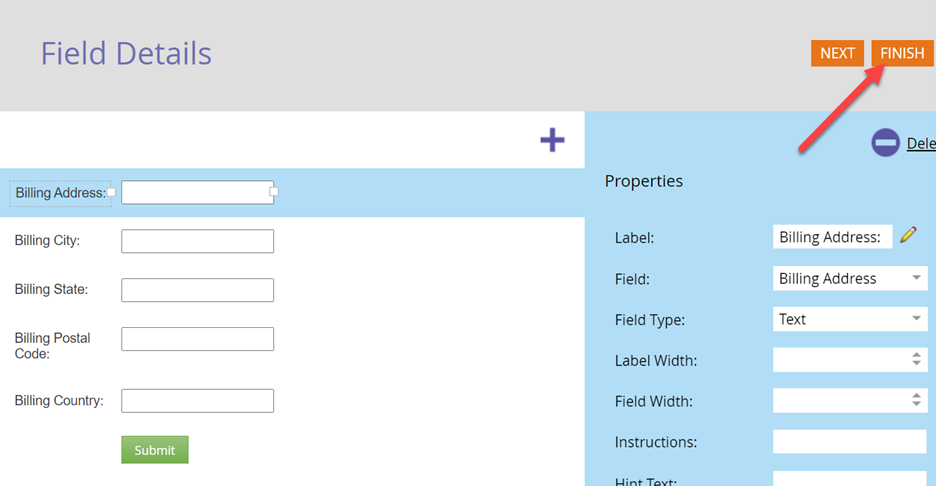
After this, select “Approve and Close”. Before we create the landing page, head to the “Form Actions” heading and select “Embed Code”
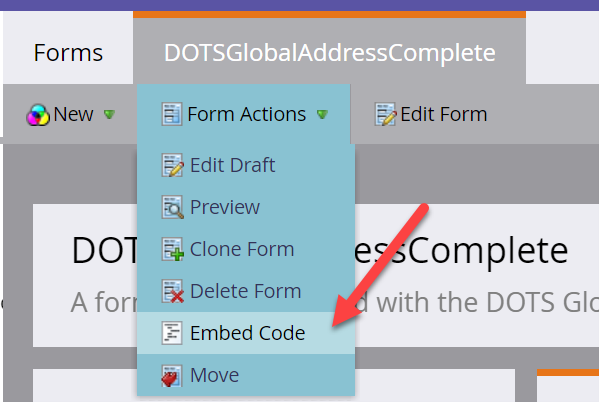
Make sure to select the “Lightbox” option from the Code Type drop-down menu and then copy the code on the resulting pop-up and save it. We will use this in the next step to put the form on our landing page.
Next, select New, then “Landing Page” and then fill in the appropriate details for the landing page. We will add the following in our example:
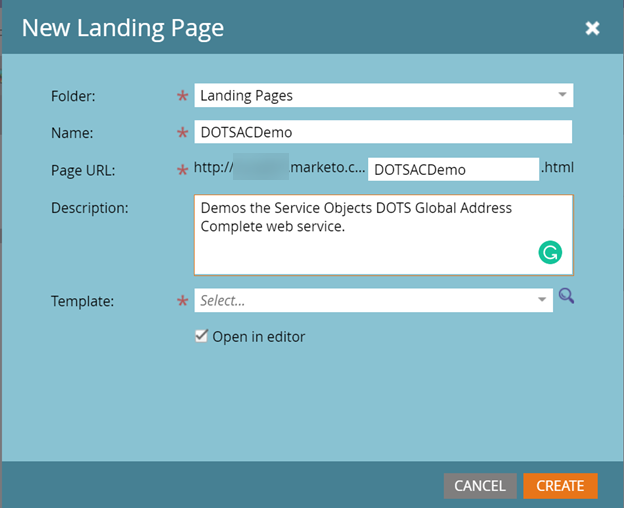
Select “Create” to create your landing page! Our landing page has been created; now we will add the form to it that was created in the previous step.
On the right-hand pane, drag and drop the “HTML” element into the landing page.
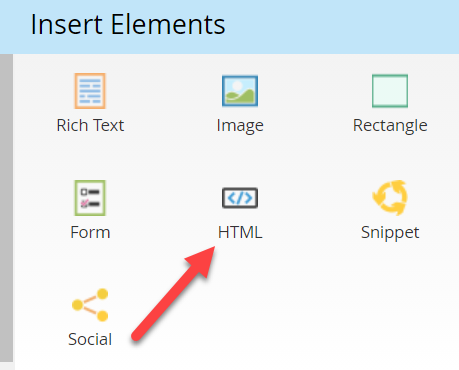
In the custom HTML editor, paste in the code we copied from the previous step. Your HTML page should look something like the following:
We’re almost there! The next step is to add in the call to the Global Address Complete service inside the HTML editor.
First, put the following two links at the top of the HTML Editor.
These two links reference the CSS that will style the drop-down list of suggestions and the JavaScript that will ultimately do all the heavy lifting in making the web service call and filling in the input fields.
Next inside the loadForm function of the form code we just copied, add the following code:
var fields = [
{ element: "BillingStreet", field: "Address1", mode: so.fieldMode.SEARCH | so.fieldMode.POPULATE },
{ element: "BillingCity", field: "Locality", mode: so.fieldMode.POPULATE },
{ element: "BillingState", field: "AdminArea", mode: so.fieldMode.POPULATE },
{ element: "BillingPostalCode", field: "PostalCode", mode: so.fieldMode.POPULATE },
{ element: "BillingCountry", field: "Country", mode: so.fieldMode.POPULATE }
];
var customKey = "YourDOTSACKeyHere";
window.options = {key: customKey, isTrial: true};
var DOTSGlobalAddressComplete = new so.Address(fields, window.options);
A couple of notes about this bit of code:
Your finished bit of HTML code should look something like the following.
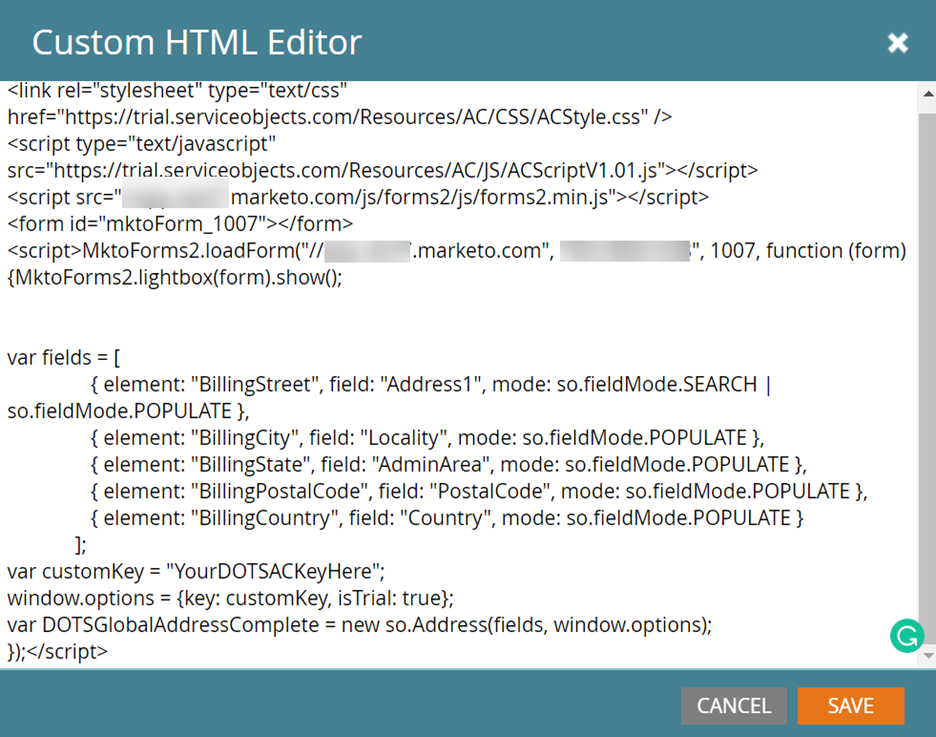
Select Save.
Now we are ready to test the service. To do so, click “Preview Draft” in the upper right-hand corner. This should take you to a blank form with the address inputs we have previously set up. Start typing into the Billing Address field to see some predictions from the service.
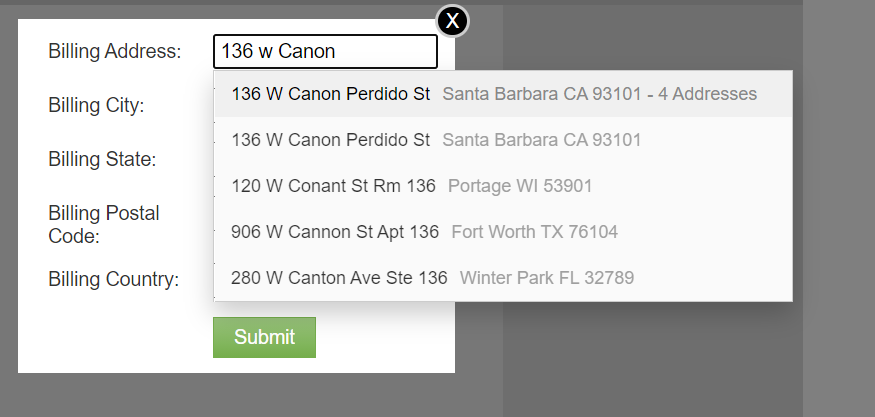
Selecting and clicking an address will fill in the other address components like so:
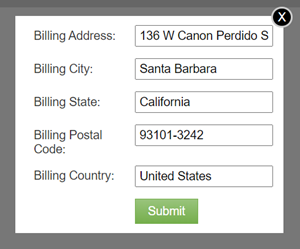
Marketo is a powerful marketing tool. When paired with an address autocomplete service like, Global Address Complete, you can ensure data is captured quickly and accurately, helping you make the most of Marketo.
Get your free trial key today and start using it to reach your leads in Marketo!








© 2024 Service Objects, Inc. All rights reserved.